| Miền Bắc | Quảng Ngãi | Bình Phước |
| Đà Nẵng | Hậu Giang | |
| Đắc Nông | Hồ Chí Minh | |
| Long An |
Cách gỡ bỏ hoàn toàn Internet Explorer trên máy tính
Gỡ Internet Explorer trên máy tính, những cách thức đơn giản nhất bằng nhiều phương pháp khác nhau trên những loại window khác nhau. Cùng tìm hiểu chi tiết qua bài viết dưới đây của công nghệ.
Sau khi bị nhà sản xuất “bỏ rơi” một cách lạnh lùng, trình duyệt Internet Explorer (IE) đã mất vị thế trong danh sách các trình duyệt được ưa thích và phổ biến nhất trên toàn cầu. Mặc dù Microsoft đã cố gắng cải tiến và bổ sung các tính năng mới, nhưng trình duyệt này đối diện với nguy cơ biến mất khỏi các máy tính cá nhân.

Không giống như trước đây, số người sử dụng trình duyệt Internet Explorer ngày càng giảm. Đặc biệt là trong thời đại công nghệ hiện nay, sự hiện diện của những trình duyệt như Mozilla Firefox, Google Chrome và thậm chí “người đến sau” như Cốc Cốc với nhiều tính năng tiện ích và khả năng đồng bộ tốt hơn, đang làm suy giảm thị phần cũng như vị trí của IE.
Hướng dẫn gỡ bỏ, xóa bỏ hoàn toàn Internet Explorer khỏi máy tính
Cho dù có ý muốn sử dụng hay không, trình duyệt này vẫn được tích hợp sẵn trong hệ điều hành của máy tính. Tuy nhiên, hiện nay đã có những phương pháp để người dùng gỡ bỏ Internet Explorer khỏi máy tính nếu họ không muốn sử dụng.
Cách 1: Cách gỡ bỏ Internet Explorer bằng Control Panel
Từ màn hình chính của desktop, bạn hãy mở hộp thoại “Start / Run”, sau đó nhập từ khóa “Control Panel” vào ô tìm kiếm và nhấn “OK”.
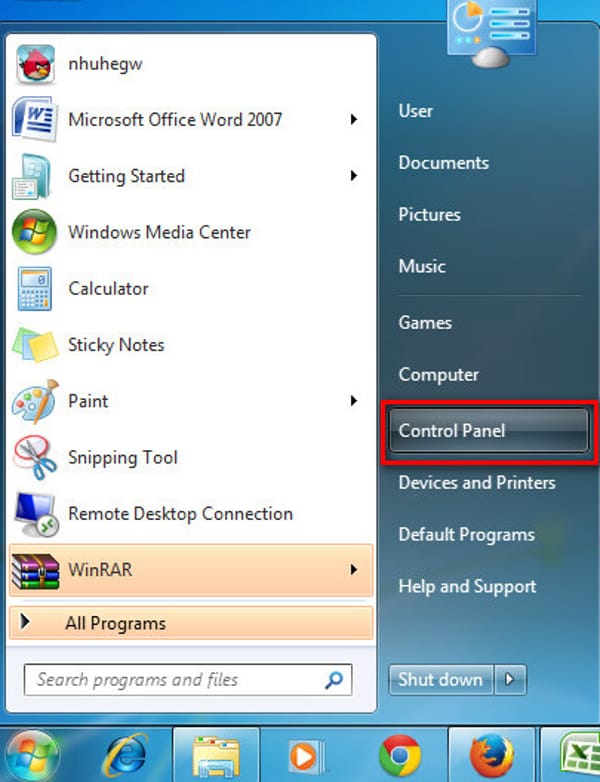
Giao diện cửa sổ “All Control Panel Items” sẽ hiển thị, bạn tìm và nhấp chuột vào “Programs and Features”.
Ở đây, bạn chọn phần mềm hoặc ứng dụng mà bạn muốn gỡ bỏ, cụ thể ở đây là Internet Explorer. Bạn có thể nhấp đúp chuột vào dòng chứa trình duyệt hoặc chọn “Uninstall”, hoặc bạn cũng có thể nhấp chuột một lần để chọn ứng dụng cần xóa, sau đó nhấn “Uninstall” ở phía trên.
Cách 2: Xóa Internet Explorer qua Windows Features
Trong giao diện “Control Panel / Programs and Features”, hướng mắt sang phía bên trái và nhấp vào “Turn Windows features on off”.
- Một cửa sổ mới sẽ hiện ra, bạn hủy chọn ô vuông tương ứng với trình duyệt Internet Explorer, sau đó nhấn “OK”.
- Một cửa sổ thông báo xuất hiện, bạn nhấp vào “Yes” để tiếp tục.
- Hãy đợi một chút để hệ điều hành Windows thực hiện các thay đổi.
Sau khi hoàn tất, máy tính sẽ hiển thị thông báo “Windows completed the requested changes – Windows đã hoàn thành yêu cầu thay đổi” và yêu cầu bạn khởi động lại máy.
Nếu bạn có thể, bạn có thể chọn khởi động lại ngay bằng cách nhấn “Restart now” để thực hiện thay đổi này. Nếu bạn đang làm việc quan trọng, bạn có thể chọn “Don’t restart” để kết thúc quá trình.
Cách 3: Sử dụng lệnh để uninstall Internet Explorer
Bạn có thể mở hộp thoại Start / Run và nhập lệnh “cmd” vào ô “Open”, sau đó nhấn OK.
Một cửa sổ Command Prompt sẽ xuất hiện, bạn nhập lệnh xóa như sau và nhấn Enter:
Đối với Internet Explorer phiên bản 10:
FORFILES /P %WINDIR%\servicing\Packages /M Microsoft-Windows-InternetExplorer-*10.*.mum /c “cmd /c echo Uninstalling package @fname && start /w pkgmgr /up:@fname /quiet /norestart
Vui lòng lưu ý, bạn cần điều chỉnh lệnh phù hợp với phiên bản của Internet Explorer bạn đang sử dụng. Ví dụ, đối với Internet Explorer phiên bản 9:
FORFILES /P %WINDIR%\servicing\Packages /M Microsoft-Windows-InternetExplorer-*9.*.mum /c “cmd /c echo Uninstalling package @fname && start /w pkgmgr /up:@fname /quiet /norestart.
Hoặc đối với Internet Explorer phiên bản 11:
FORFILES /P %WINDIR%\servicing\Packages /M Microsoft-Windows-InternetExplorer-*11.*.mum /c “cmd /c echo Uninstalling package @fname && start /w pkgmgr /up:@fname /quiet /norestart.
Sau khi nhập lệnh, nhấn Enter và sau đó khởi động lại máy tính để hệ điều hành Windows thực hiện thay đổi.
Cách 4: Gỡ bỏ hoàn toàn Internet Explorer trên hệ điều hành Windows 8:
Từ màn hình chính, bạn nhấn tổ hợp phím “Windows + W” để mở giao diện tìm kiếm, sau đó:
- Nhấp vào “Settings”.
- Nhập từ khóa “Windows Features” vào ô tìm kiếm và nhấn “Enter”.
- Kết quả tương ứng sẽ xuất hiện bên tay trái, bạn chọn “Turn Windows features on or off”.
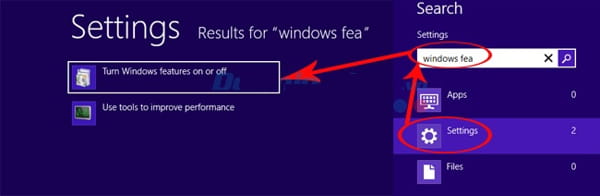
Một cửa sổ “Windows Features” sẽ hiển thị, tương tự như cách 2 ở trên. Bạn thực hiện các bước tương tự.
Sau khi hoàn tất một trong các cách trên, bạn cần khởi động lại máy tính để lưu lại thay đổi. Sau đó, bạn có thể cài đặt bất kỳ trình duyệt nào mà bạn muốn như Chrome, Safari, Opera…
Xem thêm: Quay màn hình trên win 10 cần và không cần phần mềm
Xem thêm: Chỉnh độ sáng trên win 10 pc, những phương pháp đơn giản nhất
Trên đây là những chia sẻ về khái niệm gỡ Internet Explorer trên máy tính đơn giản nhất. Rất hy vọng thông tin bài viết đã mang tới nhiều thông tin bổ ích.
-
Nhìn thấy quả vải là điềm gì? Chọn con số may mắn nào?

-
Nhìn thấy nhà sập có làm sao không? là điềm Lành hay Dữ?

-
Nhìn thấy nhà sàn là điềm gì? Có phải điềm báo cát tinh trợ giúp?

-
Nhìn thấy cá đánh con gì? Giải mã giấc mơ và con số may mắn

-
Đi đường gặp mèo trắng đánh con gì tiền tràn về bờ?

-
Ngủ mơ thấy xà phòng may hay xui đánh con gì hợp tuổi phát tài?

-
Nằm ngủ mơ thấy cột điện đánh số gì mang đến may mắn

-
Nằm mơ thấy dây điện tốt hay xấu đánh con gì dễ đón lộc về nhà?

-
Nằm mơ thấy đi chợ tốt hay xui đánh con gì chuẩn xác nhất?

-
Nằm mơ thấy đi thi đánh con gì có điềm báo gì trong cuộc sống

-
Phân tích XSCT 24/7/2024 hôm nay chốt chạm đặc biệt

-
Lịch quay mở thưởng & cơ cấu giải thưởng XSMB thế nào
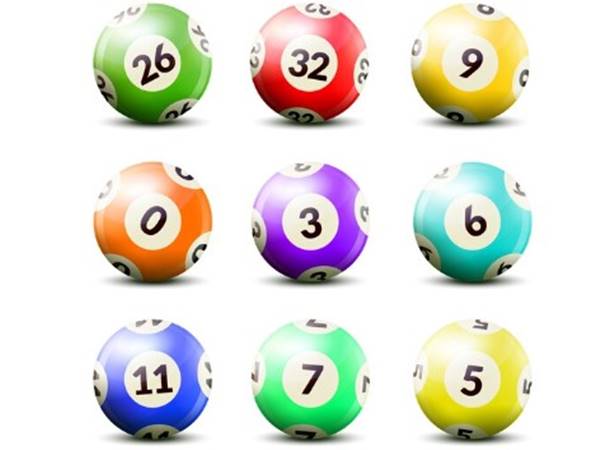
-
Phân tích con số may mắn tuổi Tuất hôm nay ngày 19/7/2024

-
Phân tích KQXSMN 17/7/2024 – Nhận định xổ số Miền Nam hôm nay

-
Phân tích KQXSMB 12/7/2024 thứ 6 chốt lô VIP MB 2 số đẹp

-
Con số dễ về tuổi Tý ngày 4/7/2024 thứ 5 hôm nay

-
Phân tích xổ số Khánh Hòa ngày 3/7/2024 thứ 4 hôm nay

-
Con số may mắn tuổi Dậu ngày 02/7/2024 thứ 3 hôm nay

-
Phân tích con số may mắn cung Kim Ngưu ngày 28/6/2024

-
Phân tích XSDNG ngày 26/6/2024 – Phân tích KQ xổ số Đà Nẵng thứ 4

- » Miền Bắc
- » Vĩnh Long
- » Bình Dương
- » Trà Vinh
- » Gia Lai
- » Ninh Thuận
- » Miền Bắc

- » Bình Định
- » DakLak
- » Gia Lai
- » Khánh Hòa
- » Kon Tum
- » Ninh Thuận
- » Phú Yên
- » Quảng Bình
- » Quảng Nam
- » Quảng Ngãi

- » Quảng Trị
- » ThừaThiênHuế
- » Đà Nẵng

- » Đắc Nông

- » An Giang
- » Bình Dương
- » Bình Phước

- » Bình Thuận
- » Bạc Liêu
- » Bến Tre
- » Cà Mau
- » Cần Thơ
- » Hậu Giang

- » Hồ Chí Minh

- » Kiên Giang
- » Long An

- » Sóc Trăng
- » Tiền Giang
- » Trà Vinh
- » Tây Ninh
- » Vĩnh Long
- » Vũng Tàu
- » Đà Lạt
- » Đồng Nai
- » Đồng Tháp

