| Miền Bắc | Gia Lai | Bình Dương |
| Ninh Thuận | Trà Vinh | |
| Vĩnh Long |
Quay màn hình trên win 10 cần và không cần phần mềm
Quay màn hình trên win 10 đơn giản bằng cách sử dụng phần mềm hay không cần phần mềm cực dễ. Cùng tìm hiểu những hướng dẫn chi tiết qua bài viết dưới đây của phần công nghệ.
Quay màn hình trên win 10 đơn giản không cần phần mềm
Hướng dẫn cách quay màn hình trên win 10 đơn giản không cần tới phần mềm. Những hướng dẫn chi tiết từng bước cho người dùng
Bước 1: của cách quay màn hình trên win 10 – Tại cửa sổ bất kì, người dùng nhấn tổ hợp phím Windows + G để mở công cụ Xbox Game Bar.
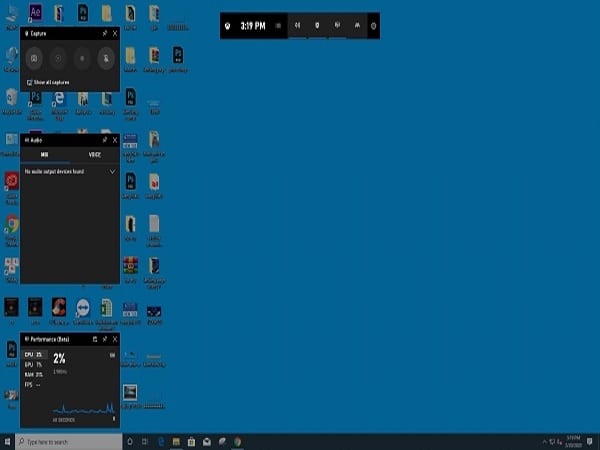
Khi đó tại góc trên bên trái màn hình, bạn sẽ thấy xuất hiện thanh công cụ như sau:
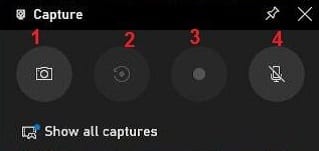
Trong đó:
- 1: Chính là nút giúp chụp lại màn hình của thiết bị.
- 2: Nút chức nắng xuất video quay lại màn hình 30s trước đó.
- 3: Đây là phím giúp quay lại màn hình thiết bị.
- 4: Là phím giúp Bật/ tắt micro khi đang quay màn hình
Lưu ý: Để thao tác quay nhanh thì người dùng cần sử dụng tổ hợp phím Windows + G -> sau đó Click vào biểu tượng chấm tròn để ghi hình -> Tiếp đó thực hiện click vào nút ô vuông khi đã quay xong hoặc khi muốn dừng quay.
Bước 2: Cân chỉnh một số cài đặt quan trọng trong phần Cài đặt (có thể bỏ qua nếu cảm thấy không cần thiết).
- Sau đó, tiến hành nhấn vào biểu tượng răng cưa để truy cập vào phần Cài đặt.
- Trong phần Tổng quát, bạn thực hiện nhấp chuột vào “Chỉnh sửa nhiều tùy chọn hơn trong Cài đặt Windows.”
- Sau đó, một cửa sổ mới sẽ hiển thị như sau:

Tại đây, bạn có thể điều chỉnh thời gian tối đa cho việc quay màn hình máy tính Windows 10, bật hoặc tắt âm thanh trong quá trình quay, và lựa chọn chất lượng âm thanh tùy theo mong muốn.
Bước 3: Xem và tùy chỉnh các phím tắt (có thể bỏ qua nếu không cần thiết).
- Trong phần Shortcut, bạn sẽ thấy các phím tắt mặc định cho nhiều thao tác khác nhau. Ở đây, bạn cũng có khả năng thay đổi các phím tắt để phù hợp với cách bạn thường sử dụng (hoặc cũng có thể chỉnh sửa trong Xbox).
Bước 4: Hướng dẫn quay màn hình máy tính Windows 10
- Để bắt đầu quá trình quay màn hình máy tính Windows 10, bạn chỉ cần nhấn vào biểu tượng thứ ba trong khung đầu tiên.
- Hoặc có thể sử dụng tổ hợp phím Windows + Alt + R. Để kết thúc quay, bạn cũng chỉ cần nhấn tổ hợp phím này một lần nữa.
- Khi quá trình quay kết thúc, hệ thống sẽ tự động lưu video của bạn vào thư mục trên ổ đĩa C với đường dẫn như sau: C:UsersAdminVideosCaptures.
- Để nhanh chóng xem lại hình ảnh và video đã quay, bạn có thể nhấp vào “Hiển thị tất cả hình ảnh của tôi”.
- Để xem chi tiết hơn trong thư mục gốc, bạn chỉ cần nhấp vào biểu tượng Thư mục như dưới đây:
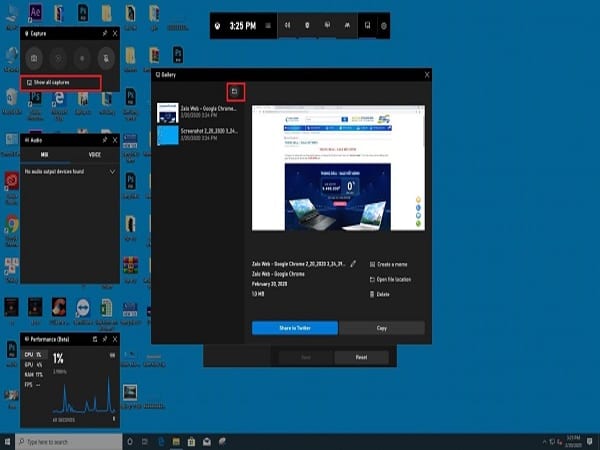
Quay màn hình trên win 10 bằng cách sử dụng phần mềm Microsoft Community Clips
“Microsoft Community Clips” là một phần mềm phổ biến vì sự tinh gọn của nó, được phát triển bởi chính Microsoft, và có giao diện dễ sử dụng, cho phép mọi người có thể làm quen và sử dụng chỉ sau vài phút.
Các tính năng chính bao gồm:
- Dung lượng nhỏ gọn: Chương trình có dung lượng nhẹ nhàng, không tốn nhiều không gian lưu trữ.
- Quay phim toàn màn hình: Bạn có thể quay lại toàn bộ màn hình máy tính của mình.
- Quay phim ứng dụng: Ngoài việc quay toàn màn hình, bạn cũng có thể quay lại một ứng dụng cụ thể.
- Quay tại một vị trí xác định sẵn: Chương trình cho phép bạn quay video tại các vùng màn hình cố định.
- Video định dạng xuất ra là WMV: Các video quay sẽ được xuất ra dưới định dạng WMV.
Bước 1: Để tải xuống chương trình “Microsoft Community Clips”, bạn truy cập vào liên kết tải chính thức TẠI ĐÂY.
Bước 2: Sau khi tải xong, bạn mở ứng dụng và tiến hành cài đặt như các chương trình khác, nhấn “Next”, “OK”, và “I Agree” khi được hỏi, và nhấn “Finish” khi hoàn tất quá trình cài đặt.
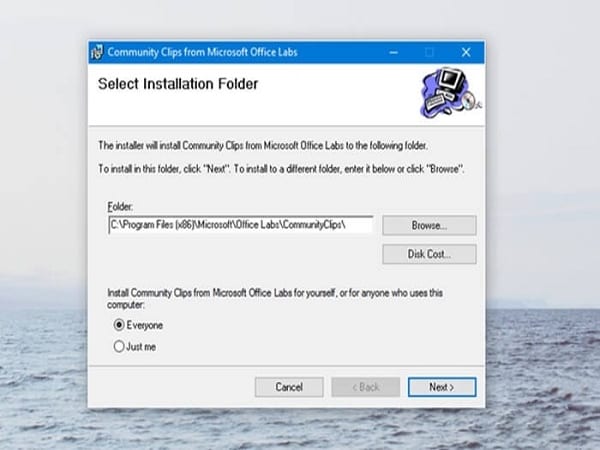
Sau khi hoàn tất quá trình cài đặt, chương trình sẽ khởi động và hiển thị ở dưới khay hệ thống. Bạn có thể kiểm tra nó trên thanh Taskbar.
Bước 3: Để quay màn hình bằng “Microsoft Community Clips”, bạn chỉ cần nhấp chuột phải vào biểu tượng ứng dụng, và bạn sẽ thấy có ba lựa chọn sau:
- Bắt đầu quay (quay toàn màn hình)
- Bắt đầu quay ứng dụng (quay một ứng dụng cụ thể)
- Bắt đầu quay khu vực (quay một vùng màn hình cụ thể)
Bước 4: Bạn có thể nhấp vào biểu tượng ứng dụng để tạm dừng quá trình quay, sau đó nhấp vào “Tiếp tục quay” để tiếp tục.
Nếu bạn muốn kết thúc quá trình quay ngay lập tức, chỉ cần nhấn “Dừng quay”, sau đó đoạn video vừa quay sẽ được phát lại. Bạn có thể nhấn “Lưu”, đặt tên, chọn vị trí lưu tập tin và nhấn “OK” để hoàn tất.
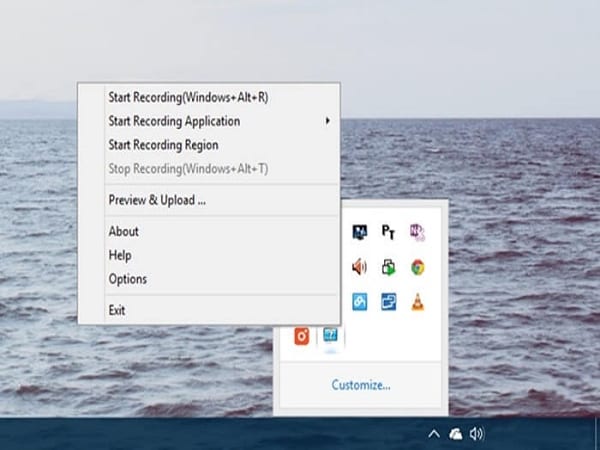
Tập tin sau khi xuất ra sẽ có sẽ có định dạng WMV, cách này khá phổ biến và hoàn toàn có thể trình chiếu hay chỉnh sửa trên nhiều ứng dụng.
Xem thêm: Chỉnh độ sáng trên win 10 pc, những phương pháp đơn giản nhất
Xem thêm: Cách gỡ bỏ hoàn toàn Internet Explorer trên máy tính
Trên đây là những chia sẻ về cách quay màn hình trên win 10 cực đơn giản. Rất hy vọng thông tin bài viết đã mang tới cho bạn nhiều thông tin bổ ích giúp bạn có thể thoải mái quay màn hình Win 10 mà không tốn nhiều công sức.
-
[Giải mã chính xác nhất] Tắc kè chết trong nhà là tốt hay xấu?
![[Giải mã chính xác nhất] Tắc kè chết trong nhà là tốt hay xấu? [Giải mã chính xác nhất] Tắc kè chết trong nhà là tốt hay xấu?](https://xosominhngoc.info/wp-content/uploads/2024/10/tac-ke-chet-trong-nha-1.jpg)
-
Nhìn thấy hoa giấy cho thấy điềm báo gì đặc biệt

-
Nhìn thấy ai đó đi thuyền mua xổ số con gì, có ý nghĩa gì

-
Nhìn thấy nhà mới có mang đến ý nghĩa tích cực?

-
Nhìn thấy em trai là điềm gì? Giải mã giấc mơ chi tiết

-
Đi đường thấy chồng cũ mua vé số con gì may mắn?

-
Đi đường thấy chó chết mua vé số con gì may mắn có ý nghĩa gì

-
Nhìn thấy đi xe buýt có con số gì may mắn báo hiệu điều gì

-
Nhìn thấy con bò sữa nên chọn con số phát tài nào

-
Nhìn thấy cây mận chơi loto số gì, có ý nghĩa điềm báo gì

-
Phân tích cặp số tài lộc sao Mộc Đức ngày 1/11/2024 thứ 6 hôm nay

-
Phân tích XSVL 18/10/2024 siêu chuẩn từ các chuyên gia

-
Phân tích con số may mắn tuổi Nhâm Thìn ngày 18/10/2024 thứ 6 hôm nay
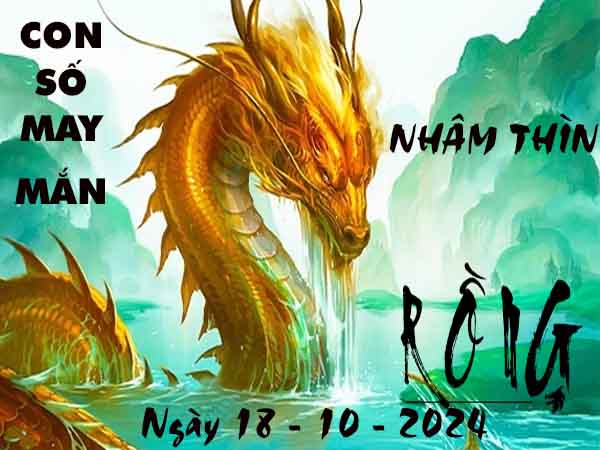
-
Con số may mắn sao Thổ Tú ngày 11/10/2024 thứ 6 hôm nay

-
Phân tích XSMT 3/10/2024 miễn phí chốt số chuẩn xác

-
Phân tích XSBTH 19/9/2024 hôm nay chốt số tài lộc

-
Phân tích xổ số Cần Thơ ngày 18/9/2024 chọn số sinh sôi tài lộc

-
Phân tích con số may mắn tuổi Đinh Mùi ngày 15/9/2024 chủ nhật hôm nay

-
Phân tích xổ số Bình Thuận ngày 29/8/2024 chọn số phát tài thứ 5

-
Phân tích XSMT 28/8/2024 bình luận số đẹp miền Trung

- » Miền Bắc
- » An Giang
- » Tây Ninh
- » Bình Thuận
- » Bình Định
- » Quảng Bình
- » Quảng Trị
- » Miền Bắc

- » Bình Định
- » DakLak
- » Gia Lai

- » Khánh Hòa
- » Kon Tum
- » Ninh Thuận

- » Phú Yên
- » Quảng Bình
- » Quảng Nam
- » Quảng Ngãi
- » Quảng Trị
- » ThừaThiênHuế
- » Đà Nẵng
- » Đắc Nông
- » An Giang
- » Bình Dương

- » Bình Phước
- » Bình Thuận
- » Bạc Liêu
- » Bến Tre
- » Cà Mau
- » Cần Thơ
- » Hậu Giang
- » Hồ Chí Minh
- » Kiên Giang
- » Long An
- » Sóc Trăng
- » Tiền Giang
- » Trà Vinh

- » Tây Ninh
- » Vĩnh Long

- » Vũng Tàu
- » Đà Lạt
- » Đồng Nai
- » Đồng Tháp

